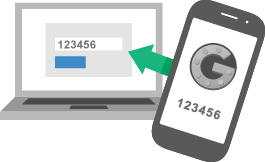|
| Nouvelle icône (logo windows) dans la barre des tâches |
Comme beaucoup d'entre vous l'ont remarqué (utilisateurs disposant de Windows 7, 8 ou 8.1), une icône est apparue récemment dans la barre des tâches. Celle-ci vous invite à recevoir gratuitement la mise à jour vers Windows 10.
La date de sortie officielle est le 29 juillet 2015 mais Windows a annoncé le déploiement de la mise à jour par vagues. Alors, comme beaucoup d'entre vous si vous lisez ceci, je m'impatientais car, bien que nous soyions déjà le 30 juillet, je voyais toujours l'écran ci-dessous m'invitant à patienter.
J'ai donc décidé de chercher comment forcer cette fameuse mise à jour et j'ai trouvé ;)
Alors, voici...Comment faire pour forcer le téléchargement de la mise à jour vers Windows 10.
(Veillez par précaution à prendre une sauvegarde de vos données avant cette procédure)
- Ouvrez le dossier C:\Windows\SoftwareDistribution\Download (remplacez le C: par la lettre du disque où Windows est installé) et effacez le contenu de ce dossier.
- Ouvrez Windows Update en cliquant sur la touche Windows, puis tapez "Windows Update" et cliquez dessus.
-
Dans l'invite de commande, tapez (mais ne confirmez pas encore avec la touche "entrée"): "wuauclt.exe /updatenow" pour forcer la détection de mises à jour
- Dans la fenêtre de windows update cliquez sur "Rechercher des mises à jour" puis cliquez immédiatement sur la touche "entrée" dans la ligne de commande (point 4).
C'est terminé, la mise à jour de Windows 10 commence. Bonne mise à jour ;)
PS: Si windows update ne commence pas le téléchargement de Windows 10, vous devez d'abord installer toutes les mises à jour puis recommencer la procédure.