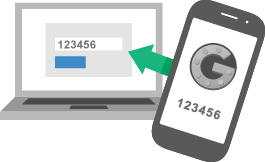Those little devices can, of course, serve as file servers but they can also do just about anything you want from a server, at least at home or for small businesses.
Today, I will show you how to configure your Synology to set up your own cloud to sync your files between the NAS and other computers like you would do using Dropbox or Google Drive.
This will allow you to keep your files in a safe place automatically but also to have a same version of your documents across multiple computers.
In order to do this, we will install Synology's Cloud Station package.
First, connect to your Synology's web interface and go to the package center:
Then, browse the "Business" category to install the "Cloud Station" package.
When this is done, you will see a new icon in the main menu, click on it.
If you can't find the icon, don't panic, just click the "action" button, stop and run. The icon will now be added to the main menu.
The next thing to do is to check the "enable" check box and to click "apply".
As you can read, Cloud station is not able to sync files bigger than 10GB... not a problem for me, I don't have such big files on my computer.
The "Quick Connect" setting allows you to connect easily, without any router configuration, to your NAS. This is not covered by this tutorial but you can have more informations about this here.
In the "privileges" window, select the users who will be allowed to use your Cloud Station and click "save".
In the sharing window, select the shared folders you want to be able to sync and click "save".
In this case, I created the "Xav Cloud" folder via the "control panel - shared folders menu".
If you did not create a folder before, you can do this now and refresh the "Sharing window" by clicking on another window and the going to the "sharing window" again.
If you did not create a folder before, you can do this now and refresh the "Sharing window" by clicking on another window and the going to the "sharing window" again.
Now that your "Cloud Station" server is installed, you have to download the client application for your computer. Go on Synology's website in "the support - downloads" section and select your Synology model to see the list of corresponding software.
Once it has been installed, you will see a screen asking for your NAS ip address , your username and password. (sorry the following screen captures are in French but they will look the same).
IMPORTANT: If you want to use your url (like mynas.synology.me) or external ip address, you will have to open and forward the TCP port 6690 to the local IP address of your NAS. This step depends on your router / firewall and is explained on http://portforward.com/. However, if your computer is often connected to the network where your NAS is located, I recommend you to use the ip address.
In the next screen you can change your computer's name that will be displayed in the "Cloud Station" interface of your NAS, and the folder you want to replicate.
By default, the application will create a folder called "Cloud Station" in your user profile. Note that if you want to change the folder, it has to be an empty one.
Click Next and you have finished installing your personal Cloud and the files you will put in the newly created folder will automatically sync with your cloud.
You can install the Cloud Station client app on multiple computers to have the same folder content on all your computers.
Note that, you won't have any other storage limit than the available disk space you have on your NAS or your computer.
What's next?
- If you are like me, you have a smartphone... and you will install the "DS Cloud" app using the same IP or url, username and password you already used in order to be able to browse and download your Cloud folder's content on your smartphone...
- You can follow my tutorial to install the "Symform Cloud Backup" to backup your folder to an external location and have a maximum of redundancy in case your house was on fire and you lost your computer and your NAS at the same time.