You can try their solution for free with 10GB of storage and you can get unlimited storage "for free" by sharing your unused disk space at the ratio of 2:1. So, if you give 2GB of disk space, you will receive 1 GB to backup your files.
Your backups are encrypted and fragmented across multiple locations (to which you are contributing if you want more than 10GB of backup space) so that your data is safe and unavailable to other users.
The solution is available for download here and you can install it on Windows, Mac, Linux, and some of the most used NAS (Network Attached Solution).
This article will share my experience on installing the solution on my Synology NAS.
First, connect to your Synology's web interface and go to the package center:
Then browse the "backup" category and install the "Symform Cloud Backup" package.
Once installed, you will get a new icon in the main menu.
There, you have to type in your email address, sign in and then type your user infos and choose a strong password (I recommend using at least 8 characters with at least an uppercase letter, a number and a special character like "!, @...").
You will then see the End User License Agreement that you should read and accept:
You will then have to follow five steps setup up your cloud backup.
Step 1: Name your device
In this screen, you have to choose a device name and indicate a location (recommended in case you might use multiple devices). Then the first checkbox is use if you want to save folders to the cloud and the second one is used if you want to share some disk space in order to get some free space (at the ration of 2:1 like explained before).
Step 2: Configure the environment (bandwidth and planning)
The bandwidth (the maximum data transfer rate you of a network or Internet connection) is your internet connection speed. Upload is the speed at which you are sending data and download is the opposite.
You can use "http://www.speedtest.net/" to check your actual connection speed.
The business hours and day are used to determine the best time to transfer data. It will minimize the bandwidth usage during your business hours. If you use it at home, define the business hours as the time you are awake and at home.
Step 3: Select the local Folders
This screen allows you to select the folders you want to backup.
Click on "Add local Folder to Sync with Cloud" and then browse the folder you want to backup.
Repeat this step for each folder you want to save.
When finished, click on "Step 4 Contribution"
Step 4: Contribution
The following screen allows you to select a folder for the disk space you are giving to the cloud ( in order to get some extra cloud storage space): Leave the default in "contribution folder location" or choose another folder.
Then, in "Communication" you can see the port number to open and forward to your Synology NAS, leave or change the default port number then open and forward it. This step depends on your router / firewall and is explained on http://portforward.com/.
Once you have opened and forwarded the port to your NAS local ip address, click the "test open port button". If you did well, you should now see this:
Go to...
Step5: Bandwidth
Bandwidth Sharing: This defines the bandwidth that Symform can use. You can update it or leave the default values that I find acceptable.
Contributed Storage Space: This defines the amount of local storage space you give to Symform. As already explained, you give 2, your receive 1. So if you need 20GB to backup your files, you need 10 more GB (as you are receiving 10GB for free). So, you need to set this value to, at least, 10GB x 2 = 20GB.
You can see how much space you have left after "Amount of excess disk space on the device".
Once you're done, click "Finish" and you will see a summary of your settings: Name and location, Bandwidth usage and folders.
Congrats! Your cloud backup is now up and running.
When you click OK, the system will start sending your files to the cloud:
You might want to connect to Symform's website in order to see more details about your account using the credentials you created at the beginning of this tutorial or you can simply click on the "Cloud Dashboard" link at the upper right of the window.
Note that you should have a big or an unlimited traffic volume included in your internet subscription as this could generate a high volume (at least during the first synchronization).











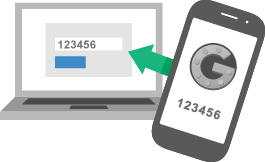


No comments:
Post a Comment